「左手デバイス」と呼ばれるPC周辺機器があることは知っていた。ペンタブレットで絵を描く絵師がこの手のデバイスをよく使っている印象がある。
左手デバイスとは、テンキーのような装置で、ボタンがたくさんついている。そのボタンにどういった機能を割り当てるかはユーザー任せであり、ボタンを押せばアプリを一発起動できるようにしたり、切り取り、貼り付けといった機能をボタンに割り当てることもできる。
OBS Studioなどで動画配信をやっている人は、いろいろな配信設定を左手デバイスのボタンに割り当てることで快適な配信ができるらしい。また、ペンタブレットを使っている人は、常時利き手にペンを持っているため、反対の手でさっとパレットの操作ができることは大事だ。いちいちペンを置いてマウスに持ち替えたり、ペンタブをどけてキーボードを手元に引き寄せたりしなくてよいので作業効率が上がる。
有名な商品としてはTourBox、Loupedeckといったものがある。いずれも値段は相当高い。
このサイトの文章を書くことに時間を割いている僕にとって、こんな高額な左手デバイスはいらない、と思っていた。
しかし。
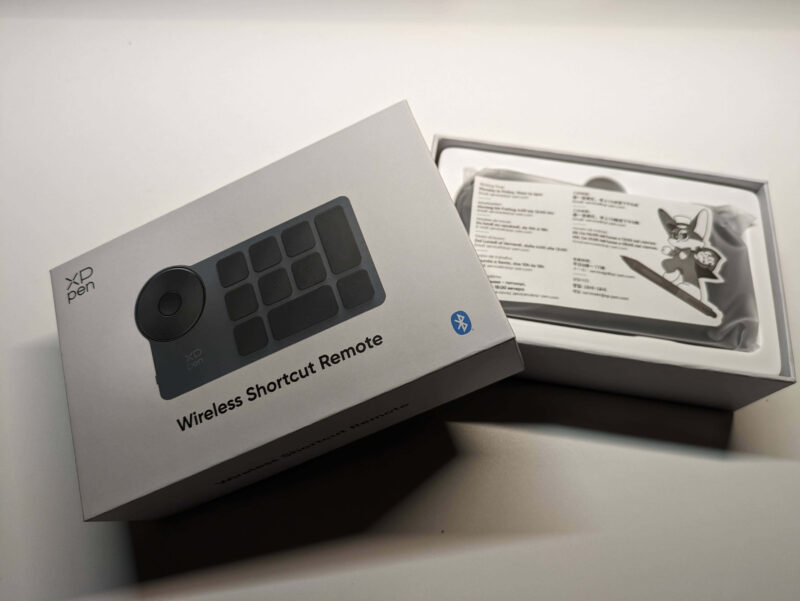
XPpen、という廉価なデバイスが発売になったという話を聞き、急に興味を持った。
実売価格は約6,000円。
これでも安くはないのだが、「おっ、10,000円を下回る左手デバイスがあるのか!」という驚きと、このXPPenを使ってみて素晴らしかった、というレビュー記事をたくさん読んで、俄然欲しくなってしまった。
このサイトを維持運用していく上で、単に文章を書くだけでなく様々な事務作業的なことが存在する。そのときに左手デバイスがあったら便利ではなかろうか?という漠然とした期待感から、このデバイスを買ってみることにした。作業効率が上がり、文章作成に充てる時間が増えれば嬉しい。

家族に内緒でこっそり買ってしまったXPPen。こっそり買った、といっても内緒にし続けるのは家庭内不和の原因になる。なので、仕事机の上に常時置いておき、このデバイスの存在をサブリミナル的に家族に植え付けていこうと思っている。
そんなXPpenだが、ジョグダイヤル付きのテンキーだ。真っ黒でボタンには何も書かれていない。ボタンにどんな機能やショートカットを割り当てるかはユーザー次第だ。
特徴的なのがこのデバイスのPCへの接続方法だ。USBによる有線接続、USBドングルによるWi-Fi接続、そしてスタンドアロンでBluetooth接続ができる。3種類もの接続方法が選択でき、しかもケーブルやドングルが同梱されているのはとても親切だ。
無線でやりとりできるBluetoothが良いに決まってるじゃないか、と僕は思うのだが、細かい操作が必要な絵師などが使うには、低遅延で動作する有線のほうが良いらしい。

XPpenを手に取ったところ。とても軽くて小さい。75グラムしかない。しかし、オモチャ感はあまりせず、ちゃんとしたデバイスの風格は備わっている。
手に取りやすいので、2歳になる弊息子タケがこのデバイスを持ち逃げしないか、注意が必要だ。

本体の厚みもかなりの薄型だ。1センチ。
USB Type-C接続で、PCと有線接続ができる上にこのデバイスに充電ができる。本体内に1,000mAhのバッテリを搭載していて、連続作動時間300時間がカタログスペックだ。かなり優秀。

ボタンに貼るためのシールが同梱されているが、あまり使い道はなさそうだ。少なくとも僕にとって、「このアイコンは使い道がないなぁ・・・」というものばかりだったからだ。このデバイスのメインユーザー層である絵描きの人たちにとっては、馴染みのあるアイコンなのだろうか?

せめてボタンにFn1、Fn2といった文字を印字しておいてほしい、と思ったが、そういうことをしていないのにはわけがある。
この製品、360度どちら向きに使っても良いように作られているからだ。正式な向きはジョグダイヤルが左上にある状態らしい。しかし、ジョグダイヤルをどのように使いこなすかによって、このデバイスを90度動かして右上にジョグダイヤルを持ってきたっていい。この状態だと、人差し指でサッとジョグダイヤルを触ることができる。

ジョグダイヤルを右下にすると、親指でジョグダイヤルを操作することになる。どの向きが良いか、しばらく自分でも決めかねてぐるぐるデバイスの向きを変えて使い勝手を確認した。結局僕は、デフォルトの左上にジョグダイヤルがある配置を選んだ。
この後、XPpenのボタンに機能を割り当てていく。
僕は、この左手デバイスによって相当効率がよくなり、作業がはかどるものだと淡く期待していた。しかし、実際にボタンに機能を割り当てようとして、困ってしまった。というのも、このサイトの文章を書くのはブラウザ上で動作する「WordPress」というCMSを使っているのだが、WordPressにはあまりショートカットが存在していなかったからだ。
このため、厳選に厳選を重ねて機能を選び、ボタン10個に割り当てるということはなかった。むしろ、ボタンを持て余すくらいだ。
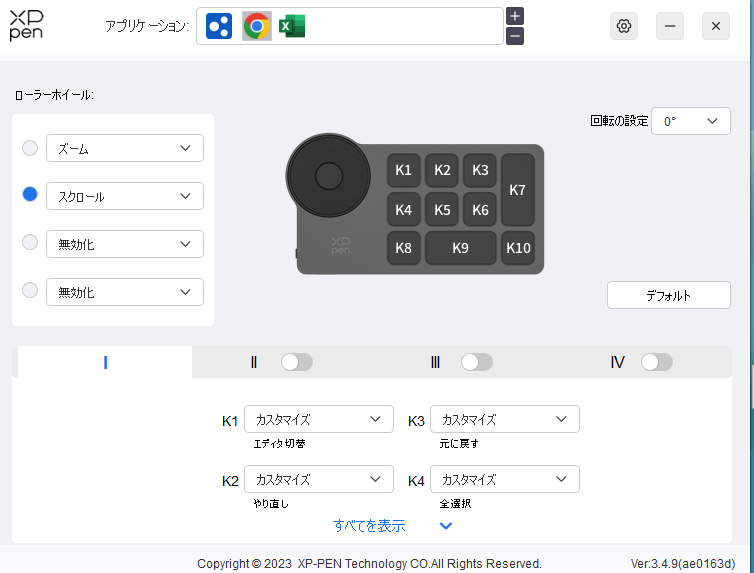
僕が割り当てたのは、以下のとおり。
- K1 Ctrl+Shift+Alt+M ビジュアルエディタとコードエディタの切替
- K2 Ctrl+Y やり直し
- K3 Ctrl+Z 元に戻す
- K4 Ctrl+A 全選択
- K5 Ctrl+C コピー
- K6 Ctrl+X 切り取り
- K7 Ctrl+V 貼り付け
- K8 Shift+Alt+Z ビジュアルエディタにおけるブロックの削除
- K9 Alt+Shif+M 画像の挿入
- K10 /,F10,Enter 改行
他にもいろいろ使えるショートカットは存在するのだけれど、枝葉末節な機能にボタンを割り当てると、実際に操作するときに頭が混乱する。
ボタンに機能を割り当てた分だけ、その配置を暗記しないといけないので、あれもこれもたくさんの機能をボタンに割り当てないことにした。ちなみに、1つのアプリで最大40機能をボタンに割り当てることができるのだが、そんなことをやったら常にテーブル上にボタン割り当てした機能の一覧表を置いておかないといけなくなる。
ExcelやWordは昔っから存在するビジネスソフトウェアなので、ショートカットが大変充実している。なので、僕はこのXPpenを仕事用の端末と繋ぎ、Excel作業の効率化を図ろうと画策した。僕の人生の何割かは、ExceとPowerPointlをいじる時間に割り当てられているからだ。
しかし、その企みはうまくいかなかった。XPpenのデバイスドライバが会社貸与の仕事用端末にインストールできなかったからだ。セキュリティ確保のため、会社が公認するドライバ以外はインストールさせない方針らしい。
結局、「公私両用で使う」予定だったこの左手デバイスは、このサイトの文章を書く専用のツールとなった。
大活躍しているか?というと、まあまあかな?と言って苦笑する程度に活躍している。僕両手を常にキーボードの上に置いてタイピングしている。左手デバイスにわざわざ手を伸ばして操作する、というのはちょっとした一手間になってしまい、このデバイスで効率化された時間を帳消しにするような時間を要してしまっている。
ペンタブを卓上にどーんと置いていて、キーボードが隅っこに押しのけられているようなデスクトップ環境なら大活躍だろう。また、OBSなどを使って動画配信をやっている人も、手元にキーボードを置かないで操作があれこれできるのでスマートだろう。
今後もっと使い込んでいくうちに、もっと便利な使い方を思いつくかもしれない。
たとえば僕が喋った言葉を文字起こしして文章にすることが今後あれば、こういう左手デバイスに録音関連および文字起こし関連の機能を割り当てると便利な気がする。
(2023.12.06)




コメント
コメント一覧 (4件)
左手デバイス、当方は2023年2月に導入しました。
興味を持ったきっかけはまさにそのXPPenだったんですが、実際使ってみるまで「そもそも必要なのか?」「使いこなせるのか?」「持ち腐れにならないか?」といった面において必要性を確信できず。そんな時にガジェット紹介系YouTubeチャンネルで知った、amazonで売ってる赤軸キースイッチ12個+プッシュエンター式のロータリーエンコーダー2つという構成のものを3399円で買った次第。制御ソフトの出所が不明瞭なのでセキュリティ意識の高い方には絶対おすすめできませんが。
左手デバイスというと絵師さん方の利用率が高い印象ですが、自分はDavinci Resolveという動画編集ソフトのショートカットを割り当てて使っています。
記事を読んで思ったのは、「たしかにWordやExcelとの相性はさほどよくないかもな」ということでした。それらのソフトって、基本的に両手はキーボード操作ですよね。そこから手を離して左手デバイスを操作しに行く、という手間と、マウスでプルダウンメニューを開いて選択、という手間、さほど変わりないかも。
これが動画編集だと、基本的にマウス操作が中心。マウスを動かしてタブを切り替えたり、縮尺を変えたり、プルダウンメニューを何度も開いてはコマンドを選んだり…それが1キーでできるというのはかなり時間の短縮になります。しかも左手はほぼ左手デバイスに置きっぱなしですし。
絵師さんの場合も、利き手でペンタブ、反対の手はデバイス、という感じでしょうから、持ち替えぶんのロスはなさそうです。
そんなわけで、毎回5分程度の動画編集しかしない自分が使った感想としては、「必須かと聞かれたらノー、でもあったら確実に便利」です。もー手放せない!というほどでは…ないかなあ?そんなに複雑な編集、しないし。
便利な使い方、見つかるといいですね。
あ、そうそう、最後に書いてらっしゃいますが、テープ起こしでも実際に一度使ってみましたよ。
バックグラウンドでもアクティブなままのテープ起こしソフトとWordで会議録を打つ時に使ってみたんですが、これは非常に便利でした。
ただこれって、昔でいえば傍らにテープレコーダーを置いて再生と一時停止、そして巻き戻しボタンを片手でガチャコンガチャコンやってたのと同じだよなあ、と。
そういう意味では、便利になったというより、一旦不便になってたのをデバイスの力を借りて多少取り戻せたというほうが正確なのかもとも思ったりして。少々複雑な気分でした。
一平ちゃん>
おお、左手デバイスの使い手がいた!
そう、一平ちゃん言うとおり、そもそも左手キーボードの上で常時スタンバイしている人なら、わざわざ左手デバイスを使う必要はないんですよね。
指がつりそうな、3つのキーを同時に押すショートカットが連発するならともかく。
きっと、もっと良い使い方があるはずなので研究開発の余地はありそうです。一平ちゃんもあれこれ試行錯誤しているようなので、良いアイディアがあったら教えてください。
YouTubeやAmazonPrimeVideoの操作を割り当てられれば、ベッドで寝っ転がりながら左手デバイスだけで操作が簡潔できるけど、それは可能だろうか?
>おかでん隊長殿
>YouTubeやAmazonPrimeVideoの操作を割り当てられれば、ベッドで寝っ転がりながら左手デバイスだけで操作が簡潔できるけど、それは可能だろうか?
左手デバイスをワイヤレスリモコンがわりに使うイメージですよね?試したことはないけど可能そうです。
さしずめ、再生/停止、音量アップ/ダウン、前の動画/次の動画、再生中10秒戻し/10秒送り、音声ミュート…あたりを割り当てておけば割と思い通りになりそうですね。
左手デバイスって、要するに「ひとつひとつのキーにキーボードショートカットを割り振る」というものなので、そのソフトやサイトがキーボードショートカットに対応していれば、まれに例外はあるかもしれませんが可能なはずです。
判断基準としては、「ソフト名 + キーボードショートカット」で検索して情報がヒットすればいける感じ。
そのセンでいくと、YouTubeとPrimeVideoはキーボードショートカットに対応していますので、デバイスに割り当てれば思い通りに動作させられそう。
問題は、YouTubeを操作する時と、PrimeVideoを操作する時と、元々使っていたソフトを操作する時とでそれぞれ割り当てが違うってことですが…うちのデバイスの場合、上位機種になるとスイッチの切替?で、最大3層(といういい方で伝わるかどうか微妙ですが)のデバイスとして使えるようなので、それならいけるかな、と。
実際に自分が今使っているのは一番安価な「有線&一層」モデルなので、複数のソフトに使うというわけにはいかないんですよね。XPPenなら行けるかな?
そもそも、過去に同じようなことを実際にやっていたことがあります。WindowsPCのiTunesを、ベッドから、ブラインドで、遠隔操作。
プレイリストはあらかじめ作っておいて、それを寝る前に聞くという場面です。
曲の再生停止、送り戻し、音量アップダウンという最低限の操作ですが、ただし左手デバイスではなく、多ボタンマウスに割り当ててやっていました。エレコムのEX-Gシリーズ、M-XGM20DLSというモデルです。
「握りの極み」シリーズの静音モデルだったはず。
上記の操作くらいならこれでいけちゃうんですよね。形状の関係で、ブラインド操作するなら左手デバイスより操作性は上なんでは?とすら思っています。
ボタンがもっと多いものがよければ、ゲーミングマウスなんかも視野に入って来るかもしれませんね。
一平ちゃん>
いいね、こういうマニアックなあれこれの検討。
ゴチャゴチャとあーでもないこーでもないと試行錯誤するの、大好き。
でも、一平ちゃん言うとおりで、物理キーにあれこれショートカットキーを割り当てると、訳がわからなくなるという問題が出てくる。なんどえ、あんまり調子にのって効率重視の設定ができない。
俺様の脳がついてこられない、という非常にあっけない限界がそこにあるから。
やっぱり最終的には電脳化して、自分の脳からダイレクト操作なんだろうなぁ。まだ数十年は先の話かな、それは。